La Fonction Lambda dans Excel
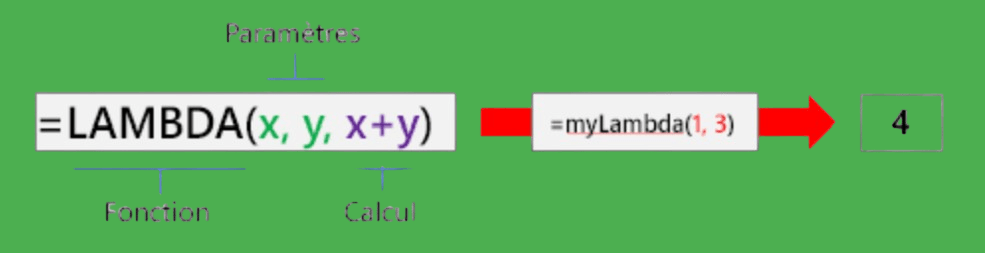
Connaissez-vous la fonction Lambda dans Excel ? Avec cette fonction, vous pouvez créer vos propres fonctions.
Si vous utilisez VBA pour créer des fonctions spécifiques, vous n’avez plus besoin de l’utiliser pour des fonctions dynamiques, car cette fonction vous permet de créer simplement vos propres fonctions.
Dans cet article, nous allons explorer comment utiliser la fonction Lambda dans Excel pour créer différentes fonctions.
Nous allons explorer comment utiliser la fonction Lambda avec d’autres fonctions dans Excel, comme SOMME.SI et SI. C’est parti
Disponibilité
La fonction Lambda est disponible dans la version Excel d’Office 365, donc si vous avez d’autres versions d’Excel, vous ne pouvez malheureusement pas utiliser cette fonction.
Comment utiliser la fonction Lambda dans Excel
Nous avons un jeu de données sur les produits Apple. Ce jeu de données comprend la quantité et le prix de cinq produits Apple, comme indiqué dans l’image ci-dessous.
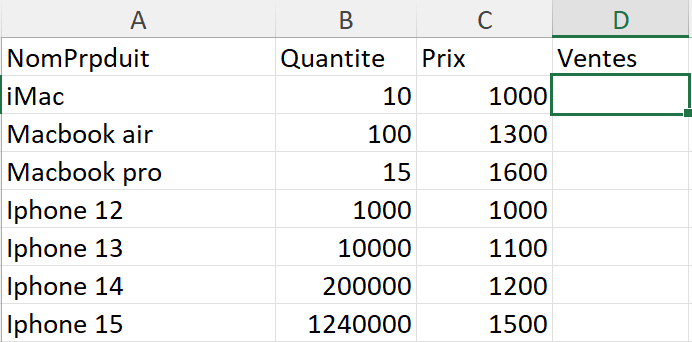
Je voudrais calculer les ventes de chaque produit Apple. Normalement, je multiplie la quantité par le prix de chaque produit.
Je peux simplement utiliser la fonction Lambda dans Excel pour effectuer cette multiplication, comme indiqué dans la photo ci-dessous.
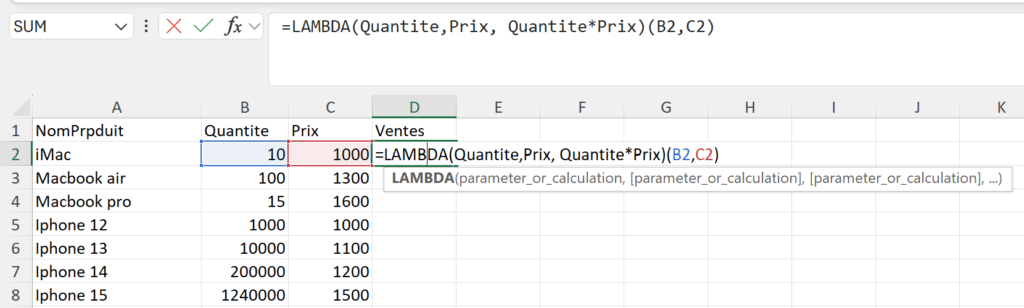
Dans l’image ci-dessus, nous utilisons la fonction Lambda. Vous pouvez définir jusqu’à 253 paramètres.
Vous devez d’abord déclarer un paramètre et un calcul, puis définir les variables.
Dans l’exemple ci-dessus, je souhaiterais calculer les ventes du produit iMac. Pour cela, je déclare la quantité comme un paramètre, le prix comme un autre, puis je définis le calcul. La fonction Lambda doit multiplier la quantité par le prix, puis je spécifie les variables B2 et C2.
Si je ne déclare pas les variables, une erreur se produira, car nous n’avons pas indiqué à la fonction quelles variables utiliser pour obtenir le résultat.
Nous pouvons ensuite enregistrer cette nouvelle fonction dans le gestionnaire de noms, puis l’utiliser comme nous le souhaitons dans d’autres cas.
Pour enregistrer la fonction, il suffit de copier toute la formule sans copier les variables. Ensuite, allez dans le gestionnaire de noms, nommez la fonction, puis collez la formule comme indiqué dans la photo ci-dessous.

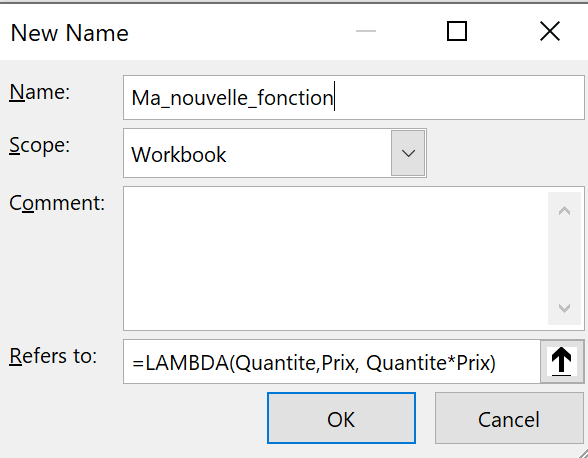
Nous pouvons ensuite utiliser directement cette nouvelle fonction dans notre formule.
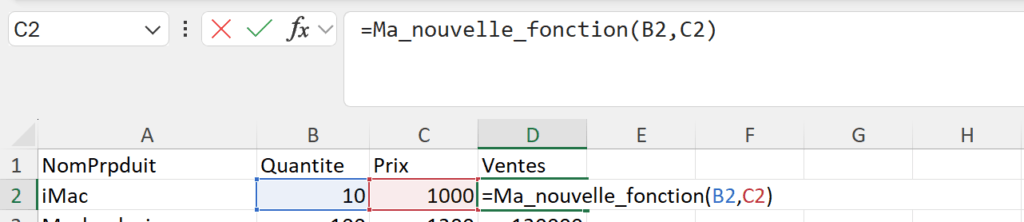
La fonction Lambda avec "Somme.si.Ens"
Je peux utiliser la fonction Lambda dans Excel avec la fonction SOMME.SI.Ens pour calculer les ventes totales par région et par produit.
La formule ci-dessous est une formule standard de la fonction SOMME.SI.Ens dans Excel. Nous pouvons intégrer une fonction Lambda dans cette formule pour créer une nouvelle fonction qui calcule les ventes totales par produit et par région. Consultez les photos ci-dessous pour plus de précisions.


Voici les résultats de cette formule ci-dessous : les ventes totales pour le produit iMac s’élèvent à 30k à Paris, ce qui correspond à la somme des ventes des lignes D2 et D3.
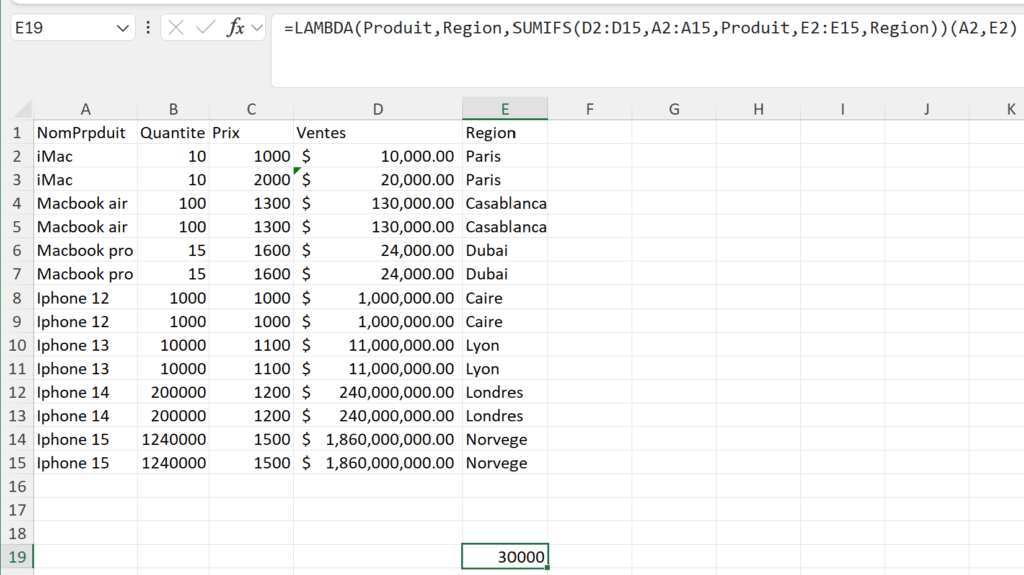
La fonction Lambda avec "Si"
Imaginons qu’Apple a décidé d’accorder une réduction de 15 % à tous les clients qui achèteront un produit d’une valeur comprise entre 2 000 et 3 000.
Imaginons qu’Apple a annoncé que si un client achète un produit entre 2 000 et 3 000 euros, il bénéficiera d’une réduction de 15 %.
Nous pouvons simplement utiliser la fonction Lambda dans Excel avec la fonction SI pour calculer la réduction dont bénéficiera le client s’il achète un produit entre 2 000 et 3 000 euros.
Voici comment nous pouvons appliquer cette formule dans Excel.
La formule utilisée est la suivante : c’est une formule standard ‘SI’. Nous allons maintenant intégrer cette formule dans une fonction Lambda.
Dans la photo ci-dessus, nous souhaitons calculer la réduction sur les produits vendus à un prix supérieur à 2 000 euros et inférieur à 3 000 euros, car dans ces deux cas, une réduction de 15 % s’applique.
Le prix et la réduction sont les paramètres de la fonction Lambda, tandis que la formule SI constitue le calcul. Les variables I2 et J2 sont celles que la fonction Lambda prendra en charge pour calculer la réduction sur les produits vendus à un prix entre 2 000 et 3 000 euros.
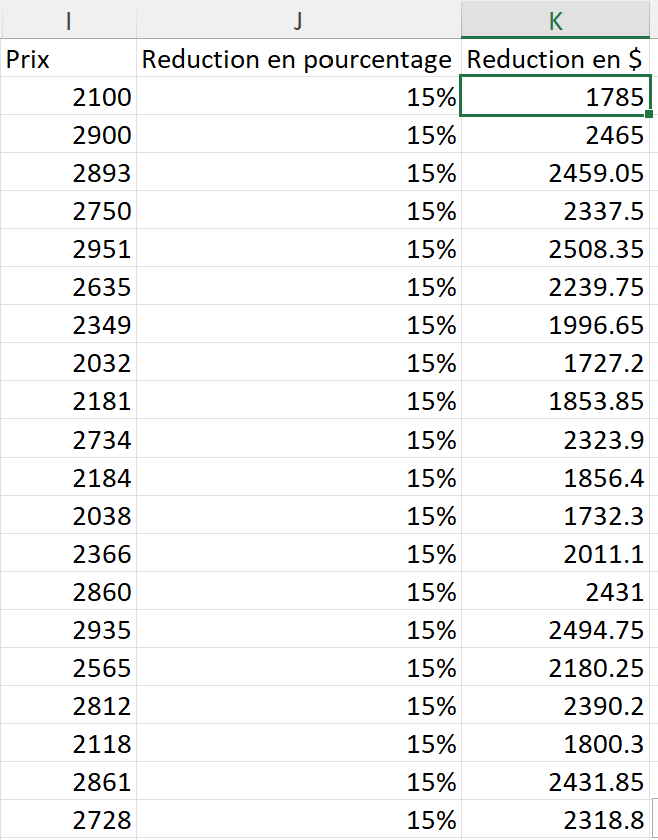
Et voilà, les résultats apparaissent dans la colonne K après avoir utilisé la fonction.
Nous pouvons multiplier 2 100 par (1 – 15 %), et nous obtiendrons 1 785 comme résultat.
Nous pouvons ensuite enregistrer la fonction comme indiqué dans la photo ci-dessus.
Utiliser la Fonction Lambda en Finance
Nous pouvons créer une nouvelle fonction dans Excel pour calculer les intérêts composés en utilisant la fonction Lambda. Pour ce faire, nous devons déclarer trois variables : le principe, le taux, et les périodes.
Si le principe est de 1 000 euros, avec un taux de 3 % et une durée de 2 ans, les intérêts composés seront de 1 060,90 euros. Nous pouvons donc créer cette fonction dans Excel.
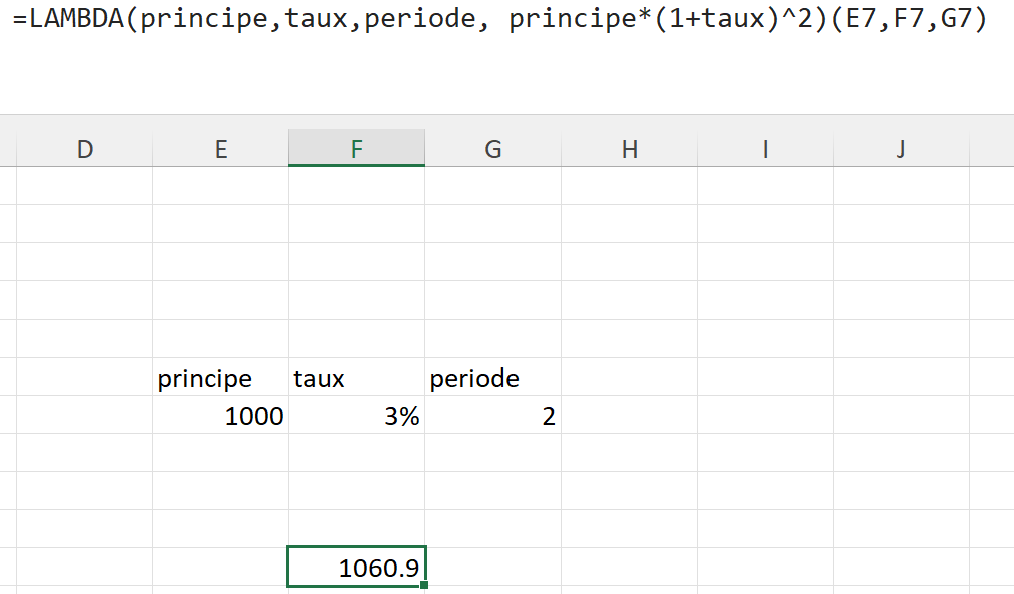
Conclusion
La fonction LAMBDA d’Excel, disponible par défaut dans Office 365, représente une avancée significative pour les utilisateurs souhaitant créer des formules réutilisables et personnalisées.
Elle permet de transformer des calculs complexes en fonctions nommées, rendant les feuilles de calcul plus modulaires et faciles à gérer.
Parmi les points forts de LAMBDA, on note sa capacité à encapsuler des formules complexes, ce qui réduit la répétition de code et facilite la maintenance des feuilles de calcul.
De plus, elle s’intègre parfaitement avec d’autres fonctions d’Excel, permettant des calculs sophistiqués tout en restant accessible, même pour des utilisateurs intermédiaires.
De plus, les erreurs peuvent être difficiles à diagnostiquer sans une solide compréhension de la logique sous-jacente.
En somme, LAMBDA représente une extension des capacités d’Excel, idéale pour ceux qui cherchent à automatiser et optimiser leur travail grâce à des fonctions personnalisées.
Avec une bonne maîtrise, elle peut transformer la manière dont vous abordez la création de formules dans vos projets. Cependant, elle nécessite un certain niveau de compétence pour être pleinement exploitée, ce qui peut en limiter l’accessibilité pour les utilisateurs novices.
Tableau croisé dynamique
Souhaitez-vous créer un tableau de bord dynamique ? Vous pouvez le faire en utilisant les tableaux croisés dynamiques dans Excel. Pour en savoir plus, c’est par ici. Tableau croise dynamique
Les paramètres de champs dans Power BI
Apprenez à créer et utiliser des paramètres de champs dans...
Lire la suiteles signets Power BI
Découvrez comment les signets dans Power BI améliorent l'interactivité et...
Lire la suiteKey influencers Power BI
Dans cet article, vous allez apprendre comment et quand utiliser...
Lire la suite